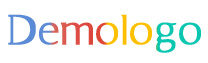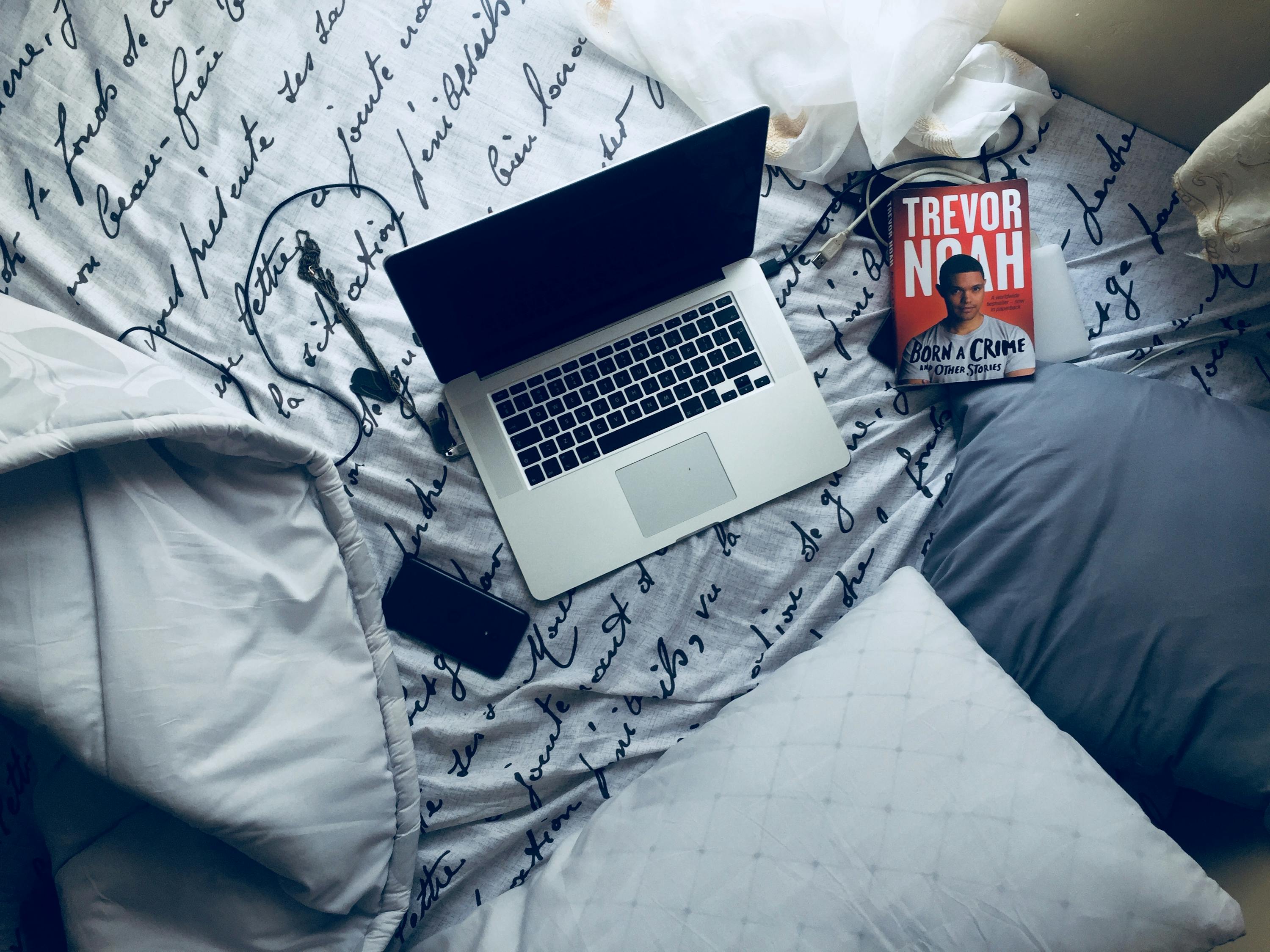摘要:在Windows 10系统中,U盘被写保护时,可以通过以下步骤解除:首先检查U盘是否存在物理写保护开关,若有则关闭;其次尝试更新或重装U盘的驱动程序;若仍无法解除,则考虑修改U盘属性中的只读选项。本文提供了详细的步骤说明,帮助用户解决U盘写保护问题。
本文目录导读:
关于解除Win10系统U盘写保护功能的详细解析与操作指南——精装版
在现代生活中,U盘已成为我们存储和传输数据的重要工具,有时我们会遇到U盘被写保护的情况,导致无法对U盘进行写入或修改操作,特别是在使用Windows 10系统时,这一问题可能会更加突出,本文将详细解析如何在Windows 10系统中解除U盘的写保护功能,为您提供系统化说明与操作指南。
了解U盘写保护
U盘写保护是一种安全机制,用于防止对U盘进行不当的写入或修改操作,以保护U盘内的数据不被破坏或篡改,当U盘被写保护时,我们无法将文件复制到U盘中,也无法对U盘内的文件进行删除或修改。
识别U盘写保护状态
在Windows 10系统中,可以通过以下方式判断U盘是否处于写保护状态:
1、插入U盘后,打开“此电脑”或“文件资源管理器”,查看U盘的属性。
2、在属性窗口中,查看“安全”选项卡下的“只读”选项是否开启,若开启,则表示U盘处于写保护状态。
解除U盘写保护的常见方法
根据我们的研究与实践,以下是解除Windows 10系统下U盘写保护的一些常见方法:
1、通过U盘物理开关解除写保护
部分U盘上设有物理开关,可以通过拨动开关来解除写保护,请查看U盘外壳,找到相关开关并尝试解除写保护。
2、通过修改注册表解除写保护
(1)按下Win+R键,打开运行对话框,输入regedit命令,点击“确定”打开注册表编辑器。
(2)定位到以下路径:HKEY_LOCAL_MACHINE\SYSTEM\CurrentControlSet\Control。
(3)在Control文件夹中,找到StorageDevicePolicies子项,删除或修改其中的相关键值,以解除U盘写保护。
3、通过设备属性解除写保护
(1)插入U盘后,打开“此电脑”或“文件资源管理器”,找到U盘图标并右键点击。
(2)选择“属性”选项,进入U盘属性设置。
(3)在属性窗口中,找到“安全”选项卡下的“只读”选项,关闭写保护开关。
其他可能遇到的问题及解决方法
在解除U盘写保护过程中,可能会遇到其他问题,以下是一些常见问题及解决方法:
1、U盘无法识别或无法访问:请检查U盘是否插入正确,尝试重新插拔或更换USB端口,确保Windows 10系统已正确安装USB驱动程序。
2、解除写保护操作无效:可能是由于U盘本身存在问题或病毒感染所致,请尝试使用杀毒软件对U盘进行全面扫描,并检查U盘是否存在物理损坏。
3、注册表修改失败:在修改注册表时,请确保具有足够的权限,若无法修改,请尝试以管理员身份运行注册表编辑器。
本文为您详细解析了如何在Windows 10系统中解除U盘的写保护功能,提供了系统化说明与操作指南,在操作过程中,请注意以下几点:
1、在修改注册表前,请备份注册表信息,以防意外情况发生。
2、在进行任何操作前,请确保U盘内的重要数据已备份。
3、若无法自行解决问题,建议寻求专业人士的帮助,以免造成不必要的损失。
通过本文的介绍,相信您已经了解了如何在Windows 10系统中解除U盘的写保护功能,希望本文能为您带来帮助,让您在使用U盘时更加顺畅,如有任何疑问或建议,请随时与我们联系。
转载请注明来自北京虚实科技有限公司,本文标题:《u盘被写保护怎么解除win10,系统化说明解析_精装版38.45.17》